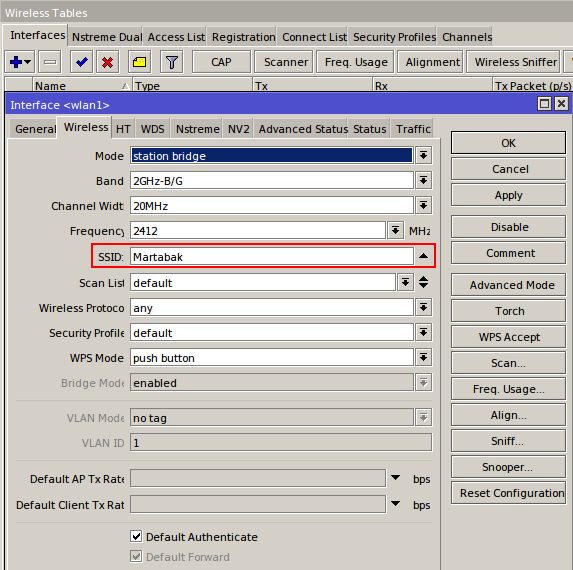Penjelasan
Konsep Koneksi Wireless
- Koneksi terjadi antara Akses Point (AP) dengan satu atau lebih station.
- Koneksi tejadi apabila ada kesamaan SSID dan kesamaan Band.
- Station secara otomatis akan mengikuti channel frekuensi pada AP.
- Station hanya dapat melakukan scan AP dengan list channel frekuensi yang diset pada station.
Mode Interface Wireless
AP Mode
- AP-bridge – wireless difungsikan sebagai Akses Poin.
- Bridge - hampir sama dengan AP-bridge, namun hanya bisa dikoneksi oleh 1 station/client, mode ini biasanya digunakan untuk point-to-point.
Station Mode
- Station – scan dan conent AP dengan frekuensi & SSID yang sama, mode ini tidak dapat di bridge.
- Station-bridge – sama seperti station, mode ini adalah MikroTik proprietary. Mode untuk L2 bridging, selain wds.
- Station-wds – sama seperti station, namum membentuk koneksi WDS dengan AP yang menjalankan WDS.
- station-pseudobridge – sama seperti station, dengan tambahan MAC address translation untuk bridge.
- station-pseudobridge-clone – Sama seperti station-pseudobridge, menggunakan station-bridge-clone-mac address untuk konek ke AP.
Special Mode
- alignment-only – mode transmit secara terus-menerus digunakan untuk positioning antena jarak jauh.
- nstreme-dual-slave – digunakan untuk sistem nstreme dual.
- WDS-slave - Sama seperti ap-bridge, namun melakukan scan ke AP dengan SSID yang sama dan melakukan koneksi dengan WDS. Apabila link terputus, akan melanjutkan scanning.
Point to Point
Point-to-Point Protocol (PPP) adalah data link protokol yang umum digunakan dalam membangun hubungan langsung antara dua node jaringan. Hal ini dapat menyediakan koneksi otentikasi, transmisi enkripsi (menggunakan ECP, RFC 1968), dan kompresi.
A. Konfigurasi (AP Side)
1. Langkah pertama yang perlu dilakukan yaitu connect router Anda ke PC kemudian akses melalui winbox. Setelah itu klik menu IP >> Addresses pada winbox, kemudian tambahkan IP untuk wlan seperti pada contoh gambar berikut.
2. Berikutnya pada menu Wireless klik dua kali pada interface wlan1, setelah itu klik pada menu Wireless interface wlan1 seperti pada gambar. Ubah mode menjadi bridge dan atur Band serta SSID-nya. Lalu klik Apply dan OK.
B. Konfigurasi (Station Side)
1. Pada router yang berperan sebagai station pun konfigurasinya hampir sama dengan router yang berperan sebagai bridge. Pertama Anda harus mengatur IP addressnya terlebih dahulu, jangan lupa untuk membuatnya satu network dengan IP address pada router yang berperan sebagai bridge. Ubah juga interface nya menjadi wlan atau Anda juga dapat menggunakan dhcp server dan client untuk mendapatkan IP dari router yang berperan sebagai bridge agar pada router station Anda tidak perlu menambahkan IP (optional).
2. Kemudian masuk kedalam menu Wireless dan atur mode nya menjadi Station. Untuk Channel width dan SSID nya saya biarkan default, karena jika nanti dia sudah terhubung dengan router bridge, maka Channel width, frequency bahkan SSID nya pun akan menyesuaikan.
3. Selanjutnya lakukan scanner. Sesuai dengan namanya, scanner berfungsi untuk melakukan scan dengan memperlihatkan Access point mana saja yang aktif di sekitar perangkat. Scanner akan menampilkan informasi dari AP disekeliling Mikrotik secara detail mulai dari Mac Address, SSID, Band, Frequensi, Sinyal, SNR, Radio Name, sampai versi RouterOS nya (jika perangkat itu Mikrotik).
Jika konfigurasi router bridge Anda benar, maka akan muncul SSID yang tadi Anda atur pada router bridge. Pilih, kemudian hubungkan dengan mengklik Connect.
4. Jika sudah terhubung, periksa kembali pada menu wireless router station. Jika berhasil, maka nama SSID Anda akan sesuai dengan SSID dari router bridge yang telah Anda atur.
C. Verifikasi
1. Untuk verifikasi Anda dapat melihat pada router bridge di menu Registration. Jika router station Anda sudah terhubung, maka alamat perangkat router station tersebut akan muncul pada menu Registration tersebut.
2. Selanjutnya Anda juga dapat melakukan percobaan dengan melakukan ping dari router station ke IP router bridge.
3. Kemudian untuk melihat trafic dari wireless Anda menemukannya pada menu trafic yang ada didalam wlan Anda.
4. Selain itu Anda juga dapat melakukan Bandwidth test untuk memeriksa bandwidth Anda dengan mengetikkan IP address dari router bridge Anda.
5. Dan juga Anda dapat melihat sinyal Anda pada bagian menu Signal yang ada didalam wlan Anda.
Point to Multi Point
Point to Multipoint adalah satu komputer/perangkat yang dapat di sambungkan ke banyak komputer/perangkat dan biasanya jaringan ini digunakan pada area hotspot ataupun pada warnet. karena dari 1 server di sebar ke beberapa client.
A. Konfigurasi (AP Side)
1. Pertama-tama yang harus Anda lakukan sama seperti konfigurasi Point to Point, yaitu mengatur IP address. Disini saya menggunakan DHCP Server dan Client.
2. Jika Anda telah selesai mengatur IP address Anda, Anda dapat mengatur mode untuk wireless Anda terlebih dahulu. Masuk kedalam menu wireless, kemudian pilih mode AP Bridge. Kenapa AP Bridge? AP Bridge hampir sama dengan Bridge. Sama-sama digunakan sebagai pemancar (Access point). Hanya saja bedanya jika bridge hanya dapat digunakan untuk satu client saja, maka AP bridge dapat digunakan untuk lebih dari satu client saja.
Atur juga Channel width dan frequency sesuai dengan keinginan Anda. Untuk nama SSID nya pun Anda dapat mengaturnya sesuai dengan keinginan Anda.
3. Selanjutnya, atur DHCP server pada router bridge Anda, ini dilakukan agar router station dapat meminta IP DHCP client sehingga router terhubung satu sama lain. Pilih DHCP Setup, kemudian pada bagian interface, pilih wlan 1. Untuk selanjutnya hanya tinggal klik next saja.
B. Konfigurasi (Station Side)
1. Karena disini saya menggunakan DHCP Server dan Client, maka Anda tidak perlu mengatur IP address. Langsung saja masuk ke menu wireless dan atur mode router menjadi station dan untuk yang lainnya biarkan default.
2. Setelah itu coba melakukan scan, sesuai dengan namanya, scanner berfungsi untuk melakukan scan dengan memperlihatkan Access point mana saja yang aktif di sekitar perangkat. Scanner akan menampilkan informasi dari AP disekeliling Mikrotik secara detail mulai dari Mac Address, SSID, Band, Frequensi, Sinyal, SNR, Radio Name, sampai versi RouterOS nya (jika perangkat itu Mikrotik).
Jika pada pengaturan router bridge Anda sudah benar, maka Anda akan menemukan nama SSID yang Anda buat. Hubungkan atau klik Connect pada SSID tersebut.
3. Maka akan terlihat SSID wireless router station Anda pun akan berubah dan menyesuaikan dengan SSID pada router bridge Anda.
4. selanjutnya tur DHCP Client agar router station mendapatkan IP DHCP dari router bridge yang tadi diatur sebagai DHCP Server.
5. Lakukan langkah-langkah yang sama pada router station lainnya. Untuk router stationnya disini akan saya konfigurasi firewall Nat agar dapat terhubung ke internet. Pada bagian General ubah menjadi Srcnat dan bagian Action menjadi Masquerade lalu klik Apply da OK.
C. Verifikasi
1. Untuk verifikasi dapat Anda coba lakukan ping dari router station ke IP router bridge Anda. Untuk memastikan juga apakah Anda telah terhubung ke internet atau belum, dapat dilakukan dengan ping google.
2. Lalu Anda juga dapat melihat Frequency Usage, Tool ini berfungsi untuk melakukan scanning penggunaan frekuensi disekitar perangkat mikrotik anda. Frequency Usage akan menampilkan beban penggunaan masing-masing frekuensi apakah banyak digunakan atau justru sepi pengguna.
Selesai.
Sekian untuk tutrial yang dapat saya bagi hari ini. Saya minta maaf jika terdapat banyak kesalahan maupun kekurangan dalam membuat tutorial tersebut. Selamat mencoba dan semoga bermanfaat.