Assalamu'alaikum wr.wb..
Kali ini saya akan share cara untuk konfigurasi chat server atau sering juga disebut VOIP. Disini saya menggunakan VirtualBox dan untuk server VOIP saya menggunakan sistem operasi Trixbox serta software Zoiper sebagai client. Itu adalah bahan yang diperlukan, jadi jangan lupa persiapkan.
Apa itu Chat Server?
Voice over Internet Protocol (juga disebut VoIP, IP Telephony, Internet telephony atau Digital Phone) adalah teknologi yang memungkinkan percakapan suara (komunikasi) jarak jauh melalui media internet. Data suara diubah menjadi kode digital dan dialirkan melalui jaringan yang mengirimkan paket-paket data, dan bukan lewat sirkuit analog telepon biasa. Definisi VoIP adalah suara yang dikirim melalui protokol internet (IP).
Jaringan VOIP disini saya menggunakan Trixbox yaitu VoIP Phone System yang berbasiskan sistem open source PBX (private Brance Excange) yang ketika sekali di-install kepada suatu PC dengan interface yang sesuai maka akan dapat di gunkan sebagai full feature PBX untuk pengguna rumahan, lembaga, dan lain sebagainya. Trixbox sangat terkenal karena mengkombinasikan paket-paket Open Source Telepon terbaik yang disertakan di dalam sistem operasi tersebut.
Instalasi Trixbox
1. Pertama-tama kita siapkan sistem operasi trixboxnya, kemudian instal. Setelah terinstal, maka tampilan awal yang akan muncul adalah seperti pada gambar, tekan enter.
2. Tunggu proses persiapan untuk trixbox hingga selesai.
3. Kita tunggu hingga loading driver selesai.
4. Pilih bahasa yang ingin kita gunakan untuk trixbox setelah itu OK.
5. Kemudian pilih tipe dari keyboard yang akan kita gunakan, setelah itu OK.
6. Tentukan zona waktunya lalu OK.
7. Masukkan password untuk trixbox, saya sarankan yang mudah diingat ya karena password ini akan digunakan untuk login nanti.
8. Ini adalah proses instalasi package, tunggu hingga selesai. Mungkin agak lama tapi ditunggu aja ya.
9. Proses instalasi hampir selesai. Tunggu sistem melakukan proses reboot.
10. Dan instalasi serta rebbot sudah selesai. Kita pilih trixbox (2.6.28-53.1.4.e15) kemudian enter.
11. Sekarang kita login sebagai root, lalu masukkan password yang dibuat ketika instalasi trixbox.
Setting Ip address Manual
1. Ketikkan perintah ifconfig eth0 Ip address
Disini ifconfig itu untuk mensetting Ip dan eth0 merupakan nama ethernet yang digunakan. Untuk Ip kalian bebas menggunakan Ip berapa saja, disini saya menggunakan Ip 172.16.1.104/24
2. Setelah memasukkan Ip kita check dengan perintah ifconfig eth0
3. Jangan lupa untuk network nya disini saya menggunakan Bridge adapter agar terkonek ke internet.
4. KIta coba ping dulu Ip nya, pastikan reply.
Setting Ip address DHCP
Nah selain menggunakan Ip manual, kita juga bisa menggunakan Ip DHCP. Karena saya menggunakan lab disekolah jadi saya menggunakan Ip DHCP biar tidak bentrok. Kalian tinggal pilih saja salah satu, mau manual atau DHCP.
1. Setting Ip DHCP ini saya lakukan dengan konfigurasi GUI. Untuk setting IP manual juga bisa menggunakan GUI, tinggal dipilih. Perintahnya itu system-config-network.
2. Kita pilih interface nya yang eth0 kemudian enter.
3. Nah jika ingin menggunakan Ip DHCP beri tanda bintang (*) pada Use DHCP dengan cara menekan spasi. Jika ingin manual, hilangkan tanda bintang pada use DHCP dan masukkan Static IP serta netmask dan gatewaynya setelah itu OK.
4. Setelah kita daftar menggunakan IP DHCP, kita minta Ip dengan perintah dhclient dan nanti akan muncul berapa Ip yang kita dapatkan. Disini saya mendapatkan Ip 172.16.2.19 jadi saya akan menggunakan Ip tersebut sebagai Ip server.
Konfigurasi Chat Server
1. Sekarang kita buka browser kemudian akses Ip Trixbox kita tadi.
2. Ini adalah tampilan awal trixbox GUI nya. Perhatikan bagian kanan atas, disana tertulis kita sebagai user mode, nah kita harus ubah menjadi admin mode caranya klik switch.
3. Setelah itu akan muncul autentikasi, masukkan username yaitu maint dan passwordnya adalah password setelah itu log in.
4. Kita ubah juga pada trixbox yang CLI, masukkan perintah passwd-maint lalu masukkan user=maint dan password=password.
5. Nah sekarang kita sudah dalam admin mode.
6. Klik pada bagian auterisk kemudian pilih free PBX untuk selanjutnya kita akan mendaftarkan host/client.
7. Nah disini kita buka menu admin kemudian klik bagian Extentions untuk menambahkan ekstensi untuk client.
8. Pilih yang generic SIP Device kemudian klik submit.
9. Masukkan ekstensi untuk user (client) serta display name dan secret (password) sesuai keingiinan. Disini saya menggunakan 111 untuk semuanya agar lebih mudah diingat.
10. Setelah itu scroll kebawah dan klik submit untuk mendaftarkan ekstensi yang kita buat.
11. Buat satu ekstensi lagi untuk user/client kedua. Jadi nanti kedua client ini yang akan saling komunikasi. Disini saya menggunakan 222 sebagai ekstensi user, display, serta secret nya.
12. Setelah itu jangan lupa untuk di submit lagi.
13. Perhatikan bagian kanan atas, jika sudah selesai maka ekstensi yang kita tambahkan akan terdaftar.
14. Klik apply configuration changes untuk menyimpan konfigurasi yang kita lakukan.
15. Kemudian akan muncul pop up seperti pada gambar, klik Continue with reload.
Konfigurasi Client
1. Buka aplikasi zoiper (yang sudah diinstal) kemudian klik settings dan pilih create new account untuk mendaftarkan akun yang tadi kita buat di server.
2. Pilih tipe akun yang SIP sesuai dengan yang tadi kita daftarkan kemudian klik next.
3. Masukkan ekstensi user pertama yang tadi kita buat kemudian password serta Ip server setelah itu next.
4. Konfirmasi untuk akun yang kita daftarkan, klik next.
5. Nah akunnya sudah berhasil kita ditambahkan.
6. Kita lakukan hal yang sama pada client 2, disini saya menggunakan client windows7. Klik settings kemudian klik create new account.
7. Pilih yang SIP kemudian klik next.
8. Maukkan ekstensi yang kedua yaitu 222 serta Ip server kemudian next.
9. Konfirmasi akun yang kita daftarkan kemudian next.
10. Akun sudah berhasil ditambahkna, klik close.
Verifikasi Client
Buka dialpad pada client 2 (bebas) kemudian masukkan user client 1 setelah itu klik call untuk mengkoneksikan.
Nah berhasil konek nih, pada client 1 dengan user 111 terdapat panggilan dari client 2 dengan user 222. SELESAAIII...
Sekian dulu ya untuk kali ini, maaf jika ada kesalahan atau kekurangan. Semoga bermanfaat dan selamat mencoba..
Wassalamu'alaikum wr.wb..








































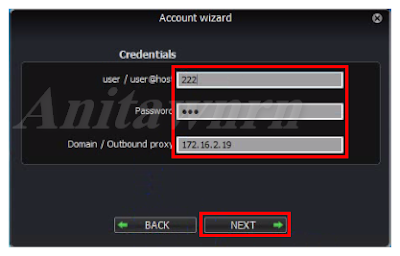









Maaf tidak ada ulasan mengenai chat, hanya voip server. Terima kasih.
ReplyDeletegan ada yang bisa untuk menu chat nya agar aktid di zoiper tau linphone gan.makasih gan kalo ada yg memberi pencerahan
ReplyDelete