Assalamu'alaikum wr.wb..
Setelah sebelumnya saya post tentang cara konfigurasi FTP dan login dengan anonymous (jika belum tau bisa dilihat disini), kali ini saya akan share untuk login basicnya.
Bedanya apa? Bedanya cuma, kalau login anonymous kita dapat login tanpa username dan password, sedangkan basic cuma user yang terdaftar yang bisa login ke ftp. Karena udah install ftpnya sebelumnya, jadi tinggal melanjutkan yang kemarin aja.
Langsung aja yuk, langkah-langkahnya dibawah ini..
Membuat User
Pertama-tama kita buka Server Manager Windows Server 2012 kemudian kita ke tools dan pilih Internet Information Service (IIS) Manager. Nah ini adalah tampilan IIS Manager, kita ke site kemudian pilih Add FTP Site untuk menambahkan site baru.
Kemudian pada FTP site name kita masukkan nama FTP kita, dan untuk physical pathnya browse folder yang akan menjadi folder tujuan ketika kita mengakses FTP. Setelah itu next.
Masukkan Ip Address untuk FTP, disini Ip yang saya gunakan adalah Ip Server. Untuk portnya adalah port 21. Pada bagian "start FTP site automatically" berikan tanda checklist, dan beri tanda juga pada bagian No SSL lalu next.
Pilih authentication yang Basic karena kita akan mencoba login secara basic. Untuk Allow access pilih yang specified users dan masukkan username untuk kita login nanti. Pada permission kita beri tanda checklist pada keduanya, read dan write. Selanjutnya klik finish.
Nah sekarang check pada sites sudah bertambah satu lagi yaitu ftp yang tadi kita buat, pastikan ada yaa.
Langkah berikutnya kita ke tools dan buka Active Directory Users and Computers.
Buka folder Saved Queries kemudian buka domain kita dan didalamnya akan ada beberapa folder, kita buka folder users. Didalamnya berisi list user yang cukup banyak namun user kita belum ada jadi kita buat dulu.
Klik kanan pada bagian kosong (tidak mengarah ke user manapun) kemudian pilih New lalu User untuk membuat user baru.
Masukkan nama user, dan username untuk login nantinya. Disini saya samakan saja agar mudah diingat. Setelah itu next.
Selanjutnya masukkan password untuk user login nanti, disini kita harus membuat password yang alay karena paswordnya harus berisi huruf, angka, serta simbol. Setelah itu jangan lupa beri tanda checklist pada pilihan Password never expires, lalu next.
Veifikasi user yang kita buat, jika sudah sesuai klik finish.
Nah sekarang pada list user tadi sudah terdaftar user yang kita buat barusan.
Verifikasi di Server
Sekarang kita coba ping melalui server dulu, buka cmd kemudian ping namaftp. contoh : ping ftp.anita.net
Sekarang kita coba akses dari file explorer. Ketikkan alamat FTP kita (Ip), contoh : 172.16.11.201. Setelah itu login dengan username dan password yang tadi kita buat lalu klik log on.
Nah ini adalah ftp yang berhasil kita akses.
Selanjutnya kita coba akses melalui internet explorer, ketikkan namaftp. Log in menggunakan user kita.
Dan ini adalah isi FTP kita yang diakses melalui browser.
Sekarang kita buka cmd dan Login ke ftp, kemudian ketikkan dir untuk melihat isi ftp kita.
Kita coba tambahkan/buat file baru dengan perintah mkdir namafile. Lalu ketik dir dan pastikan file yang kita buat ada.
Kemudian kita coba tambahkan/upload melalui cmd ke ftp dengan perintah put C:\namafile. Setelah itu ketikkan dir dan pastikan TXT file tadi berhasil diupload.
Verifikasi di Client
Buka client kemudian pastikan konek ke server, DNS nya adalah Ip server.
Kita coba ping dari client ke ftp, dan pastikan reply.
Selanjutnya kita coba akses melalui file explorer, kemudian logon.
Ini tampilan ftpnya, pastikan bisa diakses.
Kemudian kita coba akses melalui filezilla. Isikan nama ftp pada host, masukkan username kita pada kolom username serta password dan port pada kolom masing-masing. Setelah itu klik Qoickconnect.
Nah ini sudah berhasil diakses ftpnya.
Nah ini sudah berhasil diakses ftpnya.
Sekarang kita coba akses melalui internet explorer, kemudian login.
Dan sudah dapat diakses, jika gagal pasti ada kesalahan konfigurasi jadi harus teliti yaa.
Kita coba lagi akses dari cmd, masih di client. Login ke ftp kemudian ketik dir untuk melihat isi ftp. Lalu ketikkan mkdir namafile untuk mencoba membuat/menambahkan file baru. Setelah itu dir dan pastikan file yang barusan dibuat berhasil ditambahkan.
Berikutnya kita akses dari file explorer lalu buat satu folder baru lagi.
Kita akses lagi dari ftp dan pastikan folder yang kita buat di file explorer tadi ada di dalam ftp yang kita akses.
Kemudian kita buat satu lagi dengan perintah mkdir namafile.
Setelah itu masukkan perintah dir untuk memastikan file yang baru kita buat ada.
Coba akses ftp dari browser dan pastikan kedua file yang kita buat tadi ada yaa.
Akhirnya selesaaiii.. Mudah-mudahan bermanfaat yaa. Saya kan juga masih belajar, jadi maaf jika ada kesalahan. Sekian dulu, Wassalamu'alaikum wr.wb..












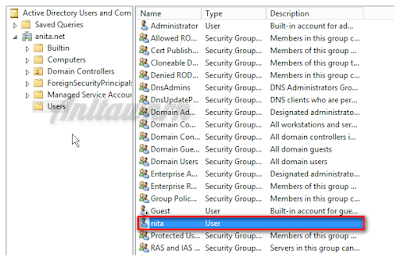



























0 komentar:
Post a Comment